Change Aspect Ratio
The FunKey S provides 2 ways to to allow in-game change of the display aspect ratio:
-
Using quick shortcuts
-
Using the FunKey menu
Quick shortcuts¶
-
+ : Change Aspect Ratio (AR), cycle between:
-
Stretched (default)
-
Cropped
-
Scaled
-
Manual Zoom (not available with PicoArch)
-
-
+ : Decrease zoom level by 10%
-
+ : Increase Zoom level by 10%
FunKey menu¶
-
Press the key to enter the FunKey menu
-
Press the or key to select the "ASPECT RATIO" setting
-
Use the and keys to change the aspect ratio
| Display | Aspect Ratio |
|---|---|
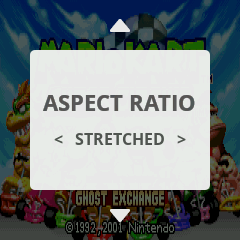 | Stretched (default): The display is stretched horizontally and vertically to fill the screen in both directions |
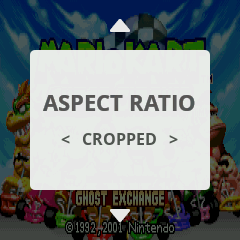 | Cropped (Zoom 100%), The display fills the screen vertically, and is clipped vertically to the left and right of the screen |
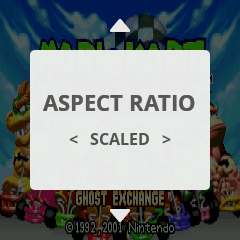 | Scaled (Zoom 0%): The display is scaled down in both directions to be fully visible, both horizontally and vertically |
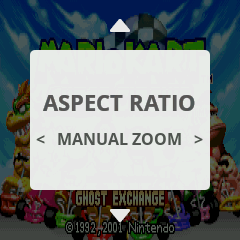 | Manual zoom: The display is zoomed in/out manually (not available with PicoArch) |
- Press the key again to exit from the FunKey menu
Aspect ratio preview¶
Here is a short preview of what the different aspect ratios look like:
| Display | Aspect Ratio |
|---|---|
 | Stretched (default): The display is stretched horizontally and vertically to fill the screen in both directions |
 | Cropped (Zoom 100%): The display fills the screen vertically, and is clipped vertically to the left and right of the screen |
 | Scaled (Zoom 0%): The display is scaled down in both directions to be fully visible, both horizontally and vertically |
 | Manual zoom 0% (Scaled): The display is scaled down in both directions to be fully visible, both horizontally and vertically |
 | Manual zoom 10% |
 | Manual zoom 20% |
 | Manual zoom 30% |
 | Manual zoom 40% |
 | Manual zoom 50% (default zoom level) |
 | Manual zoom 60% |
 | Manual zoom 70% |
 | Manual zoom 80% |
 | Manual zoom 90% |
 | Manual zoom 100% (Cropped): The display fills the screen vertically, and is clipped vertically to the left and right of the screen |