Build Programs using SDK
This page will guide you through building a very simple application for FunKey using the SDK.
FunKey is an embedded Linux device with an ARM processor at its core. Programs made for other computers will not work on FunKey, and developing programs on the FunKey itself is rather impractical. Instead, development for embedded devices like FunKey almost always uses a method known as cross compilation: building software on one platform (such as a desktop computer) to be used on another (like FunKey).
The FunKey SDK contains a cross-compilation environment based on GCC, including the compiler toolchain and the libraries available on the FunKey.
Before we can begin, setup a Linux-based compilation environment as shown on this page.
Installing the FunKey SDK¶
The FunKey-SDK is included in releases of the FunKey OS, starting from version 2.0.0, and can be found on GitHub. Alternatively, you can compile the SDK yourself.
Unpack the SDK's .tar.gz file somewhere on your build system. Before you can use the SDK you must first run the relocate-sdk.sh script. This will update all references paths in the SDK to its current location. If you decide to move the SDK to another directory at a later point, don't forget to re-run the script.
The SDK is now ready to use. For additional convenience it is highly recommended to source the environment-setup of the SDK. This will add the SDK utilities to the PATH, setup standard variables such as CC and LD to refer to the SDK versions of the toolchain, setup standard options for CFLAGS, and create aliases for configure and cmake to work with the SDK.
Your first application¶
Building¶
Let's build a simple application to test that everything is working. Below is a small C program that will use SDL to display a green square for 5 seconds, and then exits.
#include <SDL/SDL.h>
int main(int argc, char *argv[])
{
// Init SDL Video
SDL_Init(SDL_INIT_VIDEO);
// Open HW screen and set video mode 240x240, with double buffering
SDL_Surface* hw_surface =
SDL_SetVideoMode(240, 240, 32,
SDL_HWSURFACE | SDL_DOUBLEBUF | SDL_FULLSCREEN);
// Hide the cursor, FunKey doesn't come with a mouse
SDL_ShowCursor(0);
// Draw a green square in the middle of the screen
SDL_Rect draw_rect = {.x=70, .y=70, .w=100, .h=100};
Uint32 color = SDL_MapRGB(hw_surface->format, 0, 255, 0);
SDL_FillRect(hw_surface, &draw_rect, color);
// Switch buffers to show the square we just drew
SDL_Flip(hw_surface);
// Sleep for 5 seconds
SDL_Delay(5000);
/// Deinit SDL
SDL_Quit();
return 0;
}
Save this file as hello.c somewhere outside of the SDK directory. If you've sourced the environment-setup you can use the variable CC to refer to the C compiler in the SDK. Let's build our program as hello:
$CC hello.c -o hello -lSDL
Packing¶
The hello program you've just created is a valid executable for FunKey, but in order for the launcher to find it we must first bundle the program in an OPK package. Create a new folder for the contents of the package and put into it:
- The hello program.
- An icon for your program in PNG format, 32 x 32 pixels in size, called hello.png.
- A desktop file called hello.funkey-s.desktop ("funkey-s" is mandatory here), containing the following text:
[Desktop Entry]
Name=Hello
Comment=A simple test app
Exec=hello
Icon=hello
Categories=applications
Note: You need to add an extra empty line at the end of the .desktop file or it won't work!
This file describes your program to the launcher:
- Name: This is the name of the application shown in the launcher
- Comment: A description of the application
- Exec: This the command to execute your program
- Icon: The name of the icon file, without the .png extension
- Categories: The categories under which the launcher will show the application, in a semicolon-separated list
Once you've got everything ready you can turn the folder into a package using the OpenPackage Creator. Select your folder with the Open button, or drag it over the window. The OpenPackage Creator will note that you've already created .desktop file. Choose the "Use existing as is" option. Finally, click the Pack button to create hello.opk, ready to be transferred to the FunKey.
Installing¶
Connect the FunKey to your computer via USB. Open the menu on the FunKey, select Mount USB and press A twice to confirm. Your FunKey will now be visible as a USB drive on your computer. You can place your application in any 1st-level folder, and you can create as many as you want to organise your applications. Let's create a new folder called Applications and place hello.opk in there. Safely remove the USB drive from your computer, and in the FunKey menu select Eject USB and press A twice to confirm.
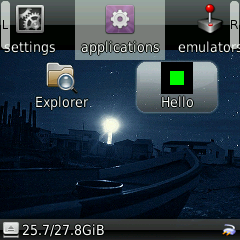
Your application is now installed on FunKey. Note that only the GMENU2X launcher can open custom applications. So switch to that launcher via the FunKey menu if you haven't already. You should find an application called Hello under the applications category in the launcher.
