Install the GBA/PS1 BIOS
This tutorial applies to the previous OS update with the default emulators. For PicoArch emulators, BIOS files now go into FunKey/.picoarch/system/ folder.
Most retro-gaming console software emulators are able to run game ROMs directly.
However, the Game Boy Advance an PS1 emulators do require an additional BIOS file in order to emulate all or some of the game ROMs.
GBA¶
If you launch a GBA game for the first time, you will get this screen:
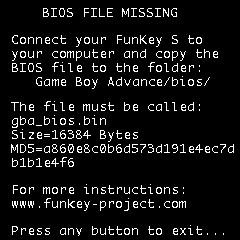
This means that you will need to install on the FunKey S a BIOS file with the right name, size and MD5 checksum before you can actually play.
- BIOS file name: gba_bios.bin
- MD5: a860e8c0b6d573d191e4ec7db1b1e4f6
Installation procedure¶
| Display | Action |
|---|---|
 | Connect the FunKey S to your computer using the provided micro USB cable, then open it to turn it on |
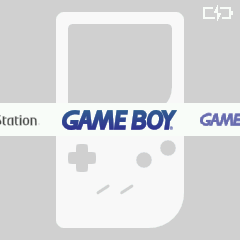 | At the launcher's main screen (example here with RetroFE), press the key |
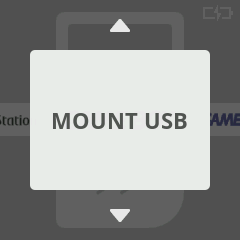 | Press the or keys until you see "MOUNT USB" |
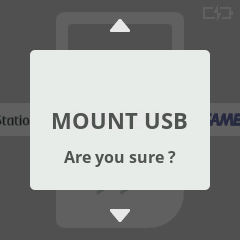 | Press the key twice to confirm |
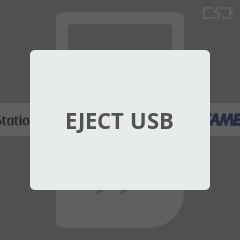 | "EJECT USB" is now displayed instead, now go to your host computer and open a File Explorer window |
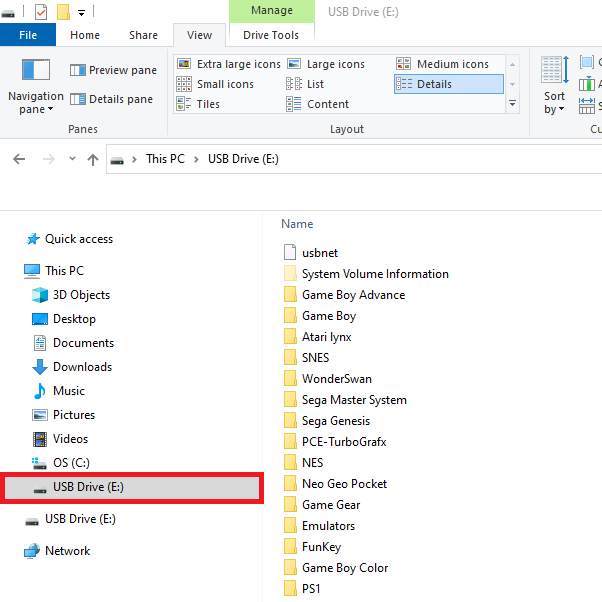 | You should see the FunKey S appear as an USB drive on your computer in the File Explorer (example here with Windows 10) |
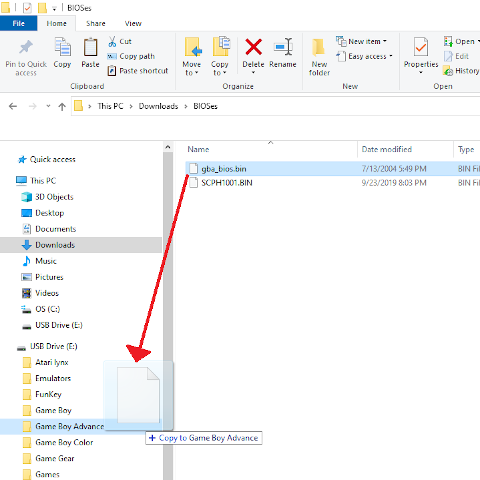 | Drag & drop the gba_bios.bin BIOS file into the Game Boy Advance/bios/ folder in this USB drive on your computer |
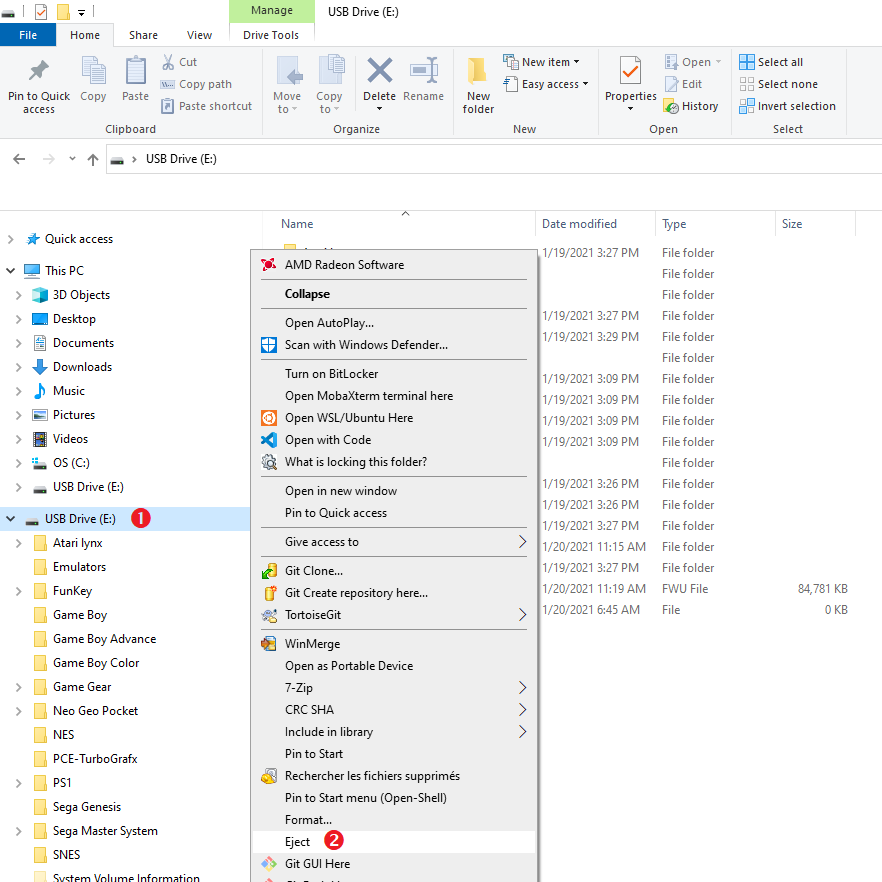 | Eject cleanly the USB drive from your computer |
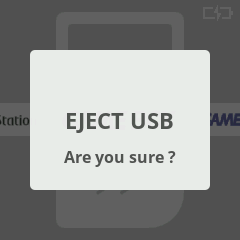 | Back on the FunKey S, at the "EJECT USB" menu entry, press the key twice to confirm |
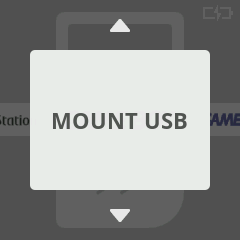 | Press the key to return to the launcher screen |
PS1¶
As for the GBA, if you launch a PS1 game for the first time, you will get this screen:
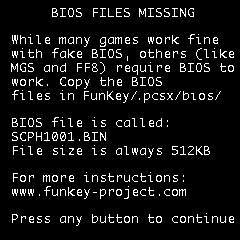
This means that you will need to install on the FunKey S a BIOS file with the right name and size before you can actually play.
BIOS file name: SCPH1001.BIN
Installation procedure¶
| Display | Action |
|---|---|
 | Connect the FunKey S to your computer using the provided micro USB cable, then open it to turn it on |
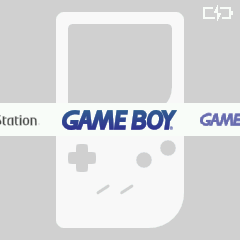 | At the launcher's main screen (example here with RetroFE), press the |
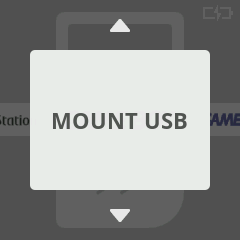 | Press the or keys until you see "MOUNT USB" |
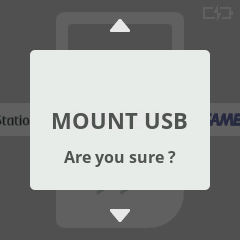 | Press the key twice to confirm |
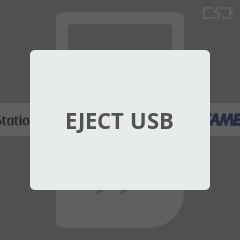 | "EJECT USB" is now displayed instead, now go to your host computer and open a File Explorer window |
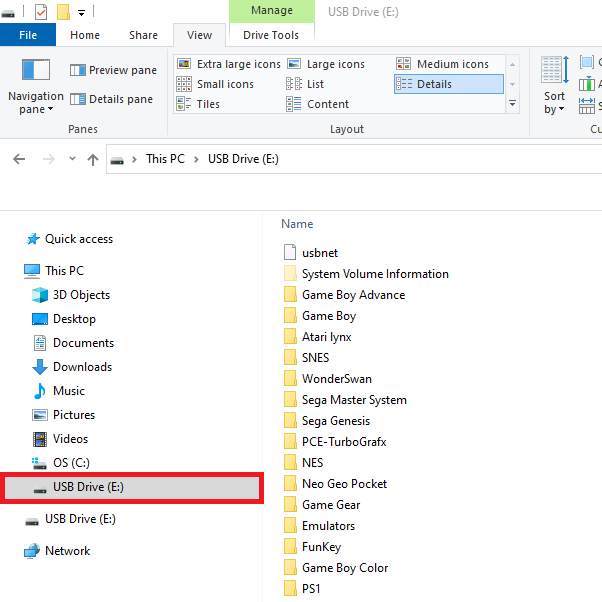 | You should see the FunKey S appear as an USB drive on your computer in the File Explorer (example here with Windows 10) |
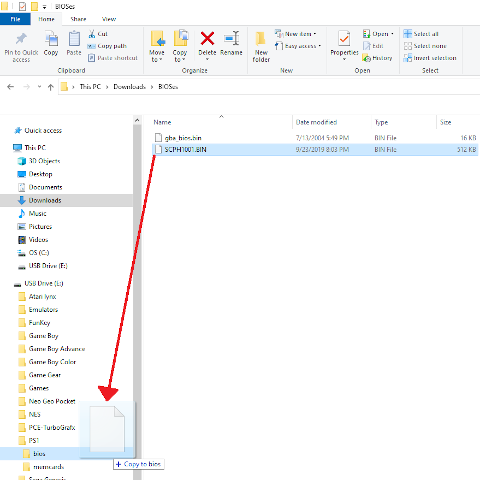 | Drag & drop the SCPH1001.BIN BIOS file into the FunKey/.pcsx/bios/ folder in this USB drive on your computer |
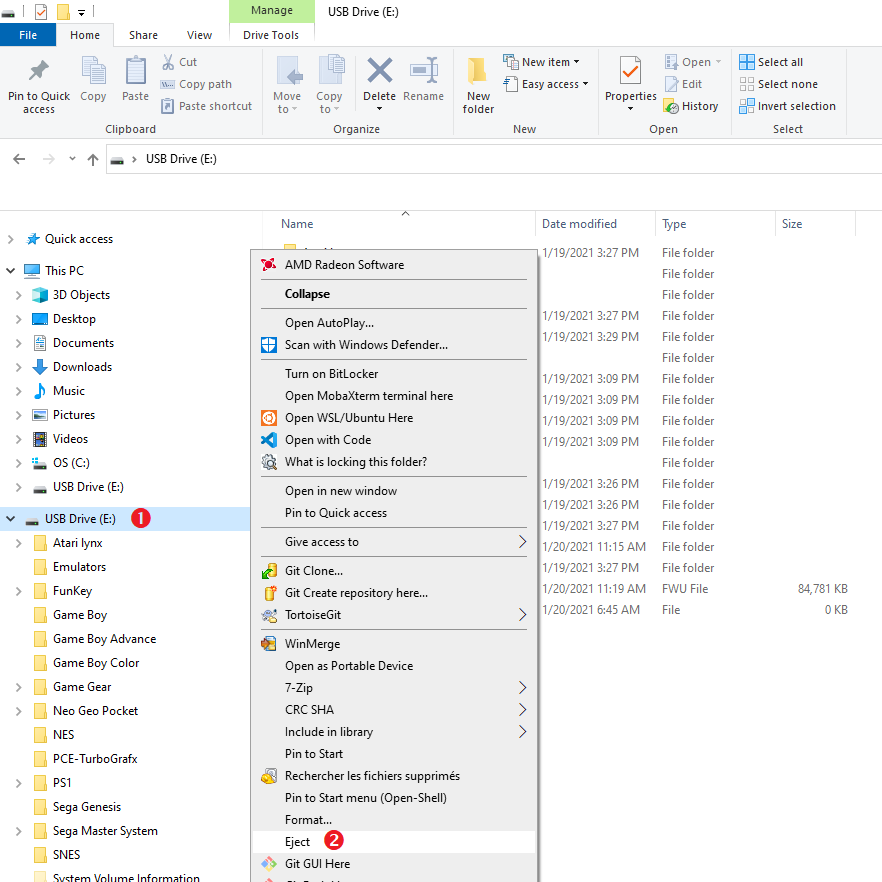 | Eject cleanly the USB drive from your computer |
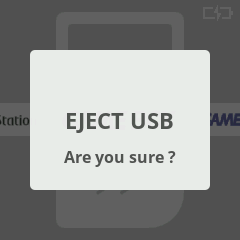 | Back on the FunKey S, at the "EJECT USB" menu entry, press the key twice to confirm |
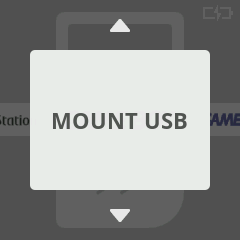 | Press the key to return to the launcher screen |